Wybierz interesujący Cię model, by przejść do konkretnej instrukcji:
- Kindle 1, Kindle2, Kindle 3 - Keyboard, Kindle DX
- Kindle 4 "Classic"
- Kindle Touch
- Kindle Papetwhite
- Kindle Fire, Kindle for Android
Kindle z klawiaturą (Kindle 1, 2, 3 - Keyboard, DX)
 |
| Kindle 2 |
 |
| Kindle 3, Kindle Keyboard |
 |
| Kindle DX |
Alt + Shift + G
Po wykonaniu zrzutu ekranu, ekran czytnika zamruga.
Napisu Shift nie znajdziemy na żadnym z klawiszy, dlatego przypomnę tylko, że na Kundelkach z klawiaturą klawisz ten posiada rysunek strzałki skierowanej w górę, a sam klawisz znajduje się w lewym dolnym rogu.
Wszystkie te czytniki zapisują zrzuty ekranu na czytniku, w folderze documents w formacie GIF, pod nazwą rozpoczynającą się od "screen_shot-".
Wszystkie te czytniki zapisują zrzuty ekranu na czytniku, w folderze documents w formacie GIF, pod nazwą rozpoczynającą się od "screen_shot-".
Kindle 1, Kindle 2 oraz Kindle 3 - Keyboard tworzą czarno-biały plik o rozdzielczości 800x600 pikseli, Kindle DX tworzy pliki o rozdzielczości 824x1200 pikseli. Pliki wykorzystują 8-bitową paletę kolorów.
Kindle "Classic"
By wykonać zrzut ekranu na tym czytniku należy we właściwy sposób użyć kombinacji dwóch przycisków: przycisku z symbolem Klawiatury, oraz przycisku Menu.
- Najpierw należy wcisnąć klawisz Klawiatury,
- Następnie ciągle trzymając ten przycisk, należy wcisnąć i przytrzymać klawisz Menu przez około 5 sekund.
- Po wykonaniu zrzutu ekranu, ekran czytnika zamruga.
Kindle "Classic" zapisuje zrzuty ekranu na czytniku w folderze documents jako czarno-biały plik w formacie GIF, pod nazwą rozpoczynającą się od "screen_shot-", o rozdzielczości 800x600 pikseli.
Kindle Touch
 |
| źródło: http://ipad-cases-and-covers.net |
Efektem tego wszystkiego będzie stworzenie pliku w formacie GIF, o rozdzielczości 800 x 600 pikseli. W przeciwieństwie do starszych modeli, Kindle Touch nie zapisuje plików w katalogu documents, lecz w katalogu głównym urządzenia.
Nazwa plików także jest inna od tego do czego mogły nas przyzwyczaić starsze modele Kindle. Nazwa zrzutu ekranu jest datowana według schematu:
screenshot_RRRR-MM-DDTHH_MM_SS-0200.gif, dając na przykład plik o nazwie: screenshot_2012-10-29T18_08_13-0200.gif
Kindle Paperwhite
W tym czytniku robienie zrzutów ekranowych jest chyba najłatwiejsze, jako że sam skrót/gest potrzebny do jego wykonania jest bardzo łatwy do zapamiętania. To właśnie ten gest był dla mnie inspiracją do stworzenia zdjęcia zdobiącego cały ten artykuł.By zrobić zrzut ekranu wystarczy jednocześnie nacisnąć dwa rogi ekranu znajdujące się po przekątnej. Której przekątnej? To obojętne. Jednoczesne dotknięcie lewego-górnego i prawego-dolnego rogu będzie miało dokładnie ten sam efekt co dotknięcie lewego-dolnego i prawego-górnego rogu. Opis brzmi skomplikowanie, ale rysunek wszystko wyjaśnia :)
Kindle Paperwhite nie zapisuje plików w formacie GIF, tak jak robią to wszystkie inne modele Kindle, lecz w formacie PNG. Rozdzielczość pliku jest równa rozdzielczości ekranu: 1024 na 768 pikseli.
Podobnie jak w Kindle Touch, a inaczej jak w pozostałych Kindlach, pliki zrzutów ekranu są zapisywane nie w katalogu documents lecz w katalogu głównym czytnika. Paperwhite używa podobnego do Kindle Touch schematu, według którego nadawana jest nazwa kolejnym plikom:
screenshot_RRRR_MM_DDTHH_MM_SS+0200.png, dając na przykład plik o nazwie: screenshot_2012_10_29T19_40_29+0200.png
Kindle Fire
Dlatego, że eKundelek to serwis poświęcony tematyce e-czytników - urządzeniom z e-papierowym ekranem - ominę kwestię tego jak wykonać zrzut ekranu na tablecie Kindle Fire. Dobra informacja jest taka, że też da się to zrobić. Zła jest taka, że nie da się tego zrobić szybko, tylko z poziomu urządzenia (potrzebny jest komputer).
Szerszy opis możecie znaleźć np. tutaj: http://www.ipad-cases-and-covers.net/how-to-take-screenshots-on-kindle-fire/


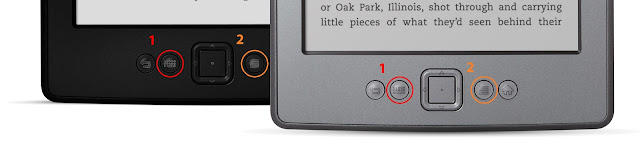


Brak komentarzy:
Prześlij komentarz