Ten artykuł jest częścią serii "Który czytnik jest najlepszy do PDFów?".
Kindle 4, popularnie zwany Classic, ma niewielki 6'' ekran, który jest idealny do czytania ebooków. Jednak nadal wiele dokumentów, czasopism, artykułów jest wydawane w formacie PDF. Czy ten najprostszy z czytników firmy Amazon obsługuje pliki w tym formacie?
Oczywiście! Musiałabym jednak skłamać by napisać, że jest to najlepszy czytnik do takich plików. Całą sprawę należy potraktować bardziej dogłębnie...
Menu
To, że dany plik jest w formacie PDF widać już na stronie domowej, lub w katalogu gdzie jest oznaczony małym napisem "pdf". Otwierając te pliki powinniśmy być świadomi, że mogą się one czytać inaczej niż ebooki w natywnych dla Kindla formatach (mobi/azw). Już na samym początku warto wspomnieć, że Classic nie ma tzw. Reflow PDF, czyli nie będzie to płynny tekst taki jak przypadku mobi.Menu kontekstowe w PDFach nieznacznie różni się od tego, które jest w plikach mobi. Zamiast "Change Font Size/Zmień rozmiar czcionki" jest "Zoom & Contrast/Powiększenie i kontrast". Nie ma "View Popular Highlightes/Zobacz popularne zaznaczenia", jest natomiast "Place Cursor in Page/Umiejscowij kursor na stronie".
Co możemy zrobić z PDFem, aby łatwiej się go czytało? W ustawieniach "Zoom & Contrast" możemy powiększyć dokument do 150%, 200% bądź 300%, mamy również możliwość wyświetlania pliku w rozmiarze dopasowanym do ekranu, a także oryginalnym.
Kontrast
Żeby dostosować kontrast do danego dokumentu i naszych preferencji mamy do wyboru pięć różnych jego poziomów. Są one po kolei pokazane na poniższym rysunku.
Ostatnim ustawieniem z menu jest możliwość obrotu ekranu. Ja najczęściej przy PDFach z materiałami wykładowymi obracałam ekran o 90 stopni oraz wybierałam opcję dopasowania do szerokości. Daje to dość wygodną możliwość czytania z użyciem przycisków do przewijania stron. Czytając w ten sposób nie ominiemy żadnego zdania, ponieważ nie "przerzuca całej strony" a minimalnie mniej, w ten sposób, że na nowej stronie widoczne są 1-2 linijki z poprzedniej strony.
W PDFach możemy, tak jak w plikach mobi, korzystać z funkcji "Go to.../Idź do...", z pomocą której możemy szybko "przeskakiwać" do wybranej strony. Możemy też podążać za słowem, czyli wyszukiwać danego słowa w dokumencie. Jest to najprawdopodobniej jedna z tych funkcji, dla której część z nas wybiera urządzenia elektroniczne do czytania PDFów ;) Znalezione słowo jest zaznaczane (podświetlane) w tekście.
Gdy coś nas zaciekawi możemy wstawić zakładkę, którą następnie łatwo odnajdziemy za pomocą "View Notes&Marks/Zobacz Notatki/Zakładki".
W PDFach na Kindlu możemy zaznaczać fragmenty tekstu i robić notatki. Oczywiście trzeba pamiętać, że mamy do dyspozycji tylko klawiaturę ekranową, ale do codziennego użytku jest ona zupełnie wystarczająca. Gdy czytamy stronę w powiększeniu, aby klawisz kierunkowy stał się kursorem, którym można zaznaczać, należy wybrać w menu opcję "Place Cursor in Page/Umiejscowij kursor na stronie".
Słownik czasami potrafił wskazywać mi pewne słowa, by już na drugiej stronie to samo słowo pozostawić bez podpowiedzi. Nie potrafiłam znaleźć żadnej reguły, która by tym kierowała.
W PDFach możemy, tak jak w plikach mobi, korzystać z funkcji "Go to.../Idź do...", z pomocą której możemy szybko "przeskakiwać" do wybranej strony. Możemy też podążać za słowem, czyli wyszukiwać danego słowa w dokumencie. Jest to najprawdopodobniej jedna z tych funkcji, dla której część z nas wybiera urządzenia elektroniczne do czytania PDFów ;) Znalezione słowo jest zaznaczane (podświetlane) w tekście.
Gdy coś nas zaciekawi możemy wstawić zakładkę, którą następnie łatwo odnajdziemy za pomocą "View Notes&Marks/Zobacz Notatki/Zakładki".
W PDFach na Kindlu możemy zaznaczać fragmenty tekstu i robić notatki. Oczywiście trzeba pamiętać, że mamy do dyspozycji tylko klawiaturę ekranową, ale do codziennego użytku jest ona zupełnie wystarczająca. Gdy czytamy stronę w powiększeniu, aby klawisz kierunkowy stał się kursorem, którym można zaznaczać, należy wybrać w menu opcję "Place Cursor in Page/Umiejscowij kursor na stronie".
Słownik w PDFach
A czy działa słownik? Tu sprawa nie jest tak prosta. Dokładnie rzez biorąc w przypadku tych PDFów słownik jest kapryśny, raz działa raz nie. Początkowo sądziłam, że może to być kwestia ustawień językowych jakie są zapisane metadanych dokumentu (tak jak to często bywa w przypadku plików Mobi), jednak wedle mojej wiedzy pliki PDF takowe rzeczy nie są jednak zapisywane.Słownik czasami potrafił wskazywać mi pewne słowa, by już na drugiej stronie to samo słowo pozostawić bez podpowiedzi. Nie potrafiłam znaleźć żadnej reguły, która by tym kierowała.
Testowe "wredne PDFy"
W artykule Który czytnik jest najlepszy do PDFów? postanowiliśmy, że testując różne czytniki będziemy sprawdzać jak sobie one radzą z wybranym przez nas zestawem pdfów. Wybrane pliki teoretycznie poprzez swój charakter powinny sprawiać więcej trudności czytnikowi przez co stanowią dobry materiał testowy.
Ten PDF jest dość zróżnicowany pod względem składu. Dobrym pomysłem przy czytaniu PDFów jest zazwyczaj obróceniu ekranu o 90 stopni i czytanie w trybie Landscape. Także i w tym przypadku daje to całkiem niezły rezultat. Trzeba jednak przyznać, że osoby ze słabszym wzrokiem w trzęsącym się autobusie mogą mieć problemy z czytaniem tak powiększonego tekstu.
Ekran jest wysoki (w przypadku trybu Landscape można by rzec, że szeroki) na 12 cm. Czasopismo programista jak i sam PDF został przygotowany z myślą o formacie A4. Kartka A4 jest szeroka na 21 cm, co oznacza, że w trybie poziomym dokument jest zmniejszony o ok 45% względem oryginalnego rozmiaru formatu kartki A4 oraz powiększany ok 30% względem dokumentu, którego oglądamy w trybie pionowym.
Powiększenie do 200% pozwala w wygodny sposób czytać dwukolumnowy pdf. Niestety plik ma nagłówki, rysunki, ramki, które wystają poza schemat dwóch kolumn. Jednak mając odrobinę dobrej woli, czyta się bez większych problemów. Poszczególne strony przewijają się sprawnie.
O ile fragmenty kodu są małe to czyta się je nie najgorzej. Kolorowanie składni zastosowane w kodzie na czarno-białym czytniku się sprawdza średnio. Niektóre kolory są po prostu wyświetlane jako dość blade.
- Magazyn Programista, wydanie zerowe - darmowe. Dokument zawiera przykłady kodu źródłowego z tak zwanym kolorowaniem składni, wiele różnych tabel, kolorowych rysunków czy grafów.
Ten PDF jest dość zróżnicowany pod względem składu. Dobrym pomysłem przy czytaniu PDFów jest zazwyczaj obróceniu ekranu o 90 stopni i czytanie w trybie Landscape. Także i w tym przypadku daje to całkiem niezły rezultat. Trzeba jednak przyznać, że osoby ze słabszym wzrokiem w trzęsącym się autobusie mogą mieć problemy z czytaniem tak powiększonego tekstu.
Ekran jest wysoki (w przypadku trybu Landscape można by rzec, że szeroki) na 12 cm. Czasopismo programista jak i sam PDF został przygotowany z myślą o formacie A4. Kartka A4 jest szeroka na 21 cm, co oznacza, że w trybie poziomym dokument jest zmniejszony o ok 45% względem oryginalnego rozmiaru formatu kartki A4 oraz powiększany ok 30% względem dokumentu, którego oglądamy w trybie pionowym.
Powiększenie do 200% pozwala w wygodny sposób czytać dwukolumnowy pdf. Niestety plik ma nagłówki, rysunki, ramki, które wystają poza schemat dwóch kolumn. Jednak mając odrobinę dobrej woli, czyta się bez większych problemów. Poszczególne strony przewijają się sprawnie.
- Literadar #21 - jeden z numerów darmowego magazynu wydawanego przez serwis BiblioNETka.pl. PDF bardzo bogaty w różnego rodzaju grafiki, linki zewnętrzne, różne układy druku (jedno/dwu/trzy-kolumnowy, mieszany, "luźny"). Plik jest ponadto bardzo duży, 44 MB.
Plik jest zróżnicowany pod względem wielkości i rodzajów czcionek. Niektóre fragmenty są w formie rysunku, dlatego tam nic nie zaznaczymy, w innych miejscach tego problemu nie ma. Przy zmianie orientacji na poziomą da się wygodnie czytać.
Niektóre fragmenty są tekstami dwukolumnowymi i wtedy można czytać po jednej kolumnie.
Ten plik ma za zadanie przede wszystkim testować to jak czytnik sobie radzi z dużym plikiem. 44 MB to nie rekord świata, ale jest to zdroworozsądkowy przykład z życia.
Chociaż plik jet sporych rozmiarów otwiera się naprawdę szybko. Strony przewijają się sprawnie, czytnik nie zawiesza się ani przy przerzucaniu stron ani przy nawigowaniu przybliżeniem.
Generalnie rzecz biorąc, trzeba oddać czytnikom Kindle, że bardzo dobrze odwzorowują kolory w odcieniach szarości. Nawet w powiększeniu 300% rysunki zachowują swój urok. Testowany wcześniej czytnik Onyx M92, posiadający przecież ekran tego samego producenta (firmy E-ink), z obrazkami radzi sobie znacznie gorzej. Dlaczego Kindle jest lepszy? To raczej kwestia sterowników, jakie firma Amazon musiała sama przygotować dla ekranów E-ink.
- Zdjęcia notatek z Fizyki - plik, który formalnie jest PDFem, w praktyce jest dokumentem z listą zdjęć w środku. To chyba jeden z najgorszych rodzajów dokumentów, bo nie ma co liczyć na dobrą jakość obrazu.
PDF przygotowany ze zdjęć notatek jest prawie nieczytelny Jednak na upartego da się coś odszyfrować, pod warunkiem, że wiemy czego te notatki dotyczą :)
Nie można tutaj robić notatek ani oczywiście wyszukiwać słów. Korzystanie z czytnika do przeglądania tak złych PDFów teoretycznie jest możliwe, jednakże ta czynność powinna być zarezerwowana tylko i wyłącznie dla prawdziwych twardzieli mających bardzo dużo czasu i cierpliwości ;)
- The Structure of Visual Spaces - publikacja naukowa w języku angielskim. Dwukolumnowy, 17-stronicowy dokument, zawierający różnego rodzaju wzory matematyczne oraz wiele rysunków, z których nie wszystkie wpisują się w dwukolumnowy format dokumentu. Tekst jest wyjustowany, zawiera wiele linków wewnętrznych, rysunki czarno-białe i kolorowe.
Tekst czyta się całkiem wygodnie. Rutynę poruszania się po tym PDFie przerywają rysunki, które są zamieszczane na "dwóch kolumnach".
Swoją drogą należy wspomnieć, że nawigując się po plikach Mobi czytelnik ma szanse powiększenia poszczególnych obrazków i otwarcia ich w trybie "pełnego ekranu" po najechaniu i kliknięciu na dany obrazek kursorem. W PDFach takiej funkcji tutaj nie zauważyłam, trzeba zatem wszystko robić "na piechotę".
Przy większym powiększeniu nawigacja jest uciążliwa i wręcz przeszkadza w czytaniu. Przeczytać da się wszystko, jednak do wygody daleko.
W tym PDFie można zaznaczać tekst, wyszukiwać słowa, robić notatki i wstawiać zakładki, co poniektóre słowa udaje się odnaleźć w słowniku.
Podsumowanie
Definitywnie Kindle "Classic" nie został stworzony do czytania PDFów i powinniśmy być tego świadomi. Obsługa tego formatu jest na zadowalającym poziomie i o ile do przejrzenia jest tylko kilka PDFowych stron, to nie powinniśmy mieć z tym większej trudności. Frustracja i złość zaczyna narastać u człowieka wówczas, gdy musi w tym formacie na tym czytniku czytać albo bardzo długi tekst, albo bardzo dużo musi się po nim nawigować.
Jeżeli więc masz zamiar z danym dokumentem tudzież książką spędzić trochę czasu, rozważ konwersje pliku pdf do formatu mobi. Z pomocą programu Calibre można to zrobić dosłownie za pomocą kilku kliknięć.























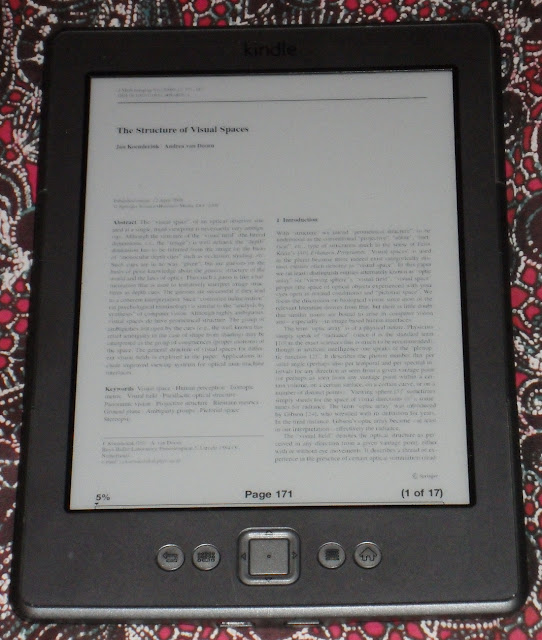




Brak komentarzy:
Prześlij komentarz